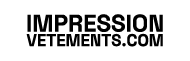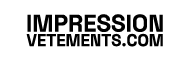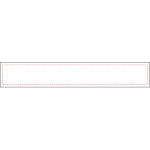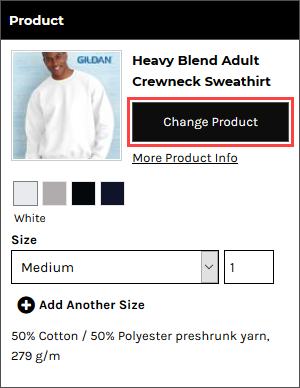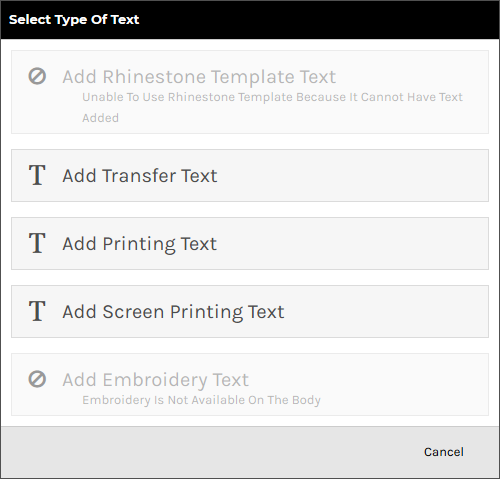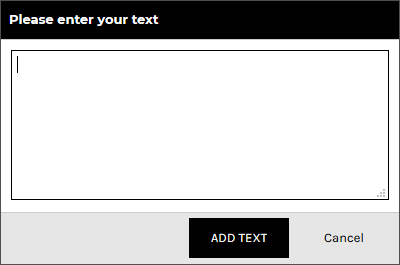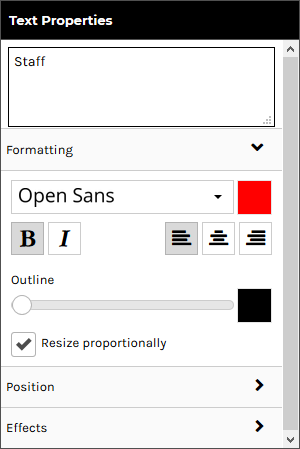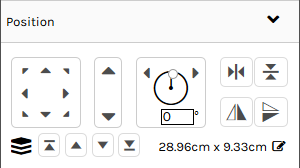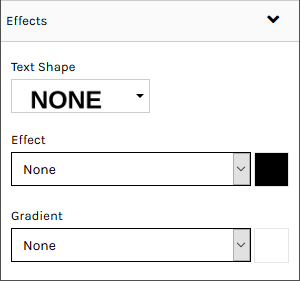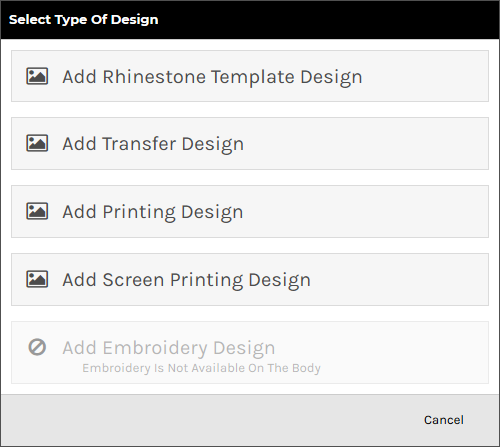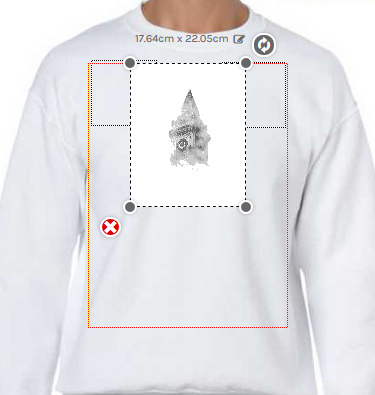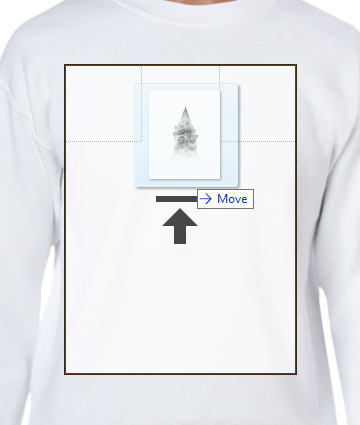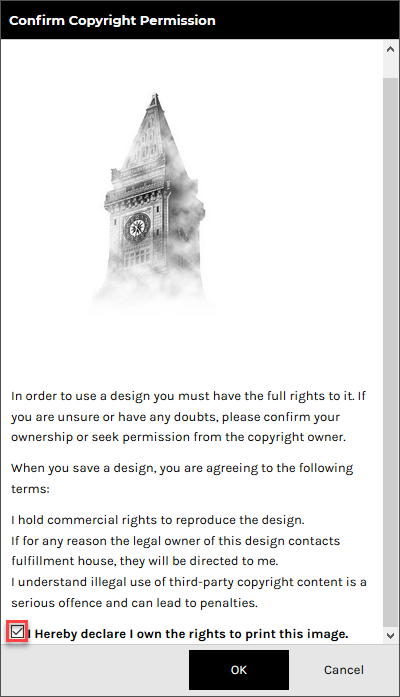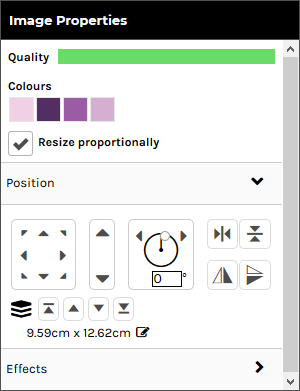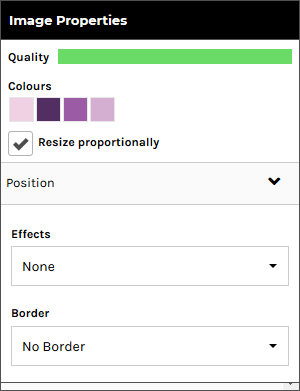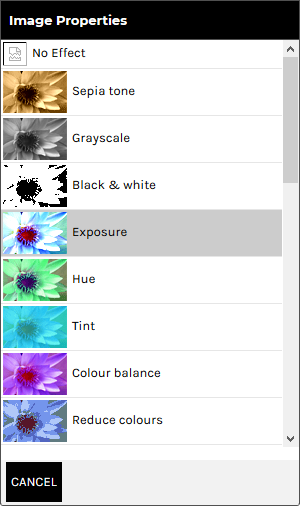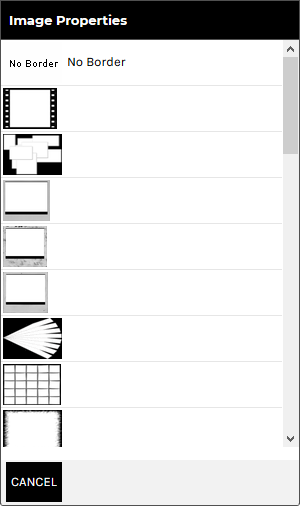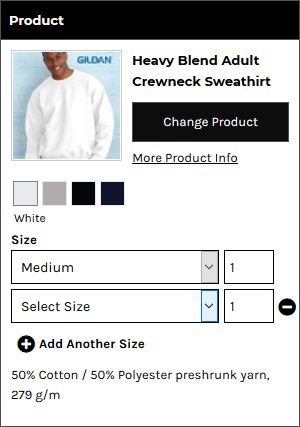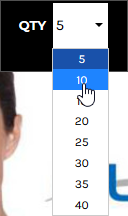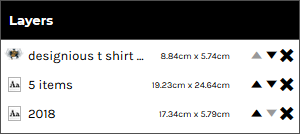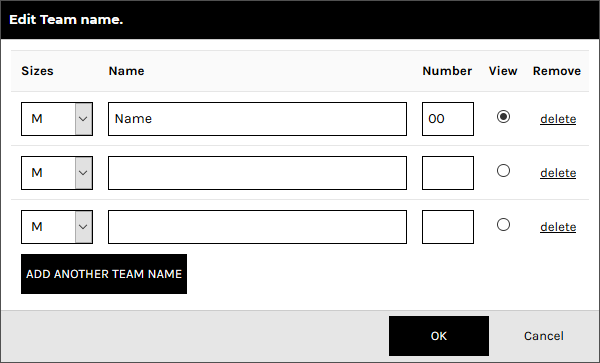paramètres






Qté
Quantité minimum: 1 disponible par lot de: x Product ordered in bundles.
$345.00 CAD
( l'unité)
$345.00 CAD
Ajouter
Mettre à jour
Produit(s)

Bannière pour Tente popup 10x10
Changer de produit
Full Color
Mx2, Lx1, XLx3
Sélectionner la taille
Quantité minimum: 1
available in bundles of: 10
Product ordered in bundles.
Faites vous voir de loin avec un affichage supplémentaire à votre tente!
- Bannière Polyester Mesh
- Lavable à la machine
- Impression 1 côté seulement
- Tissus, pôle, fixations et sac de transport inclus
- 3 semaines de production
Voir Description
Cacher Description
Propriétés du Texte
Calques (Couches)
Impression Couleur
Appliquer
Emplacements
OK
Tout
Sélectionné
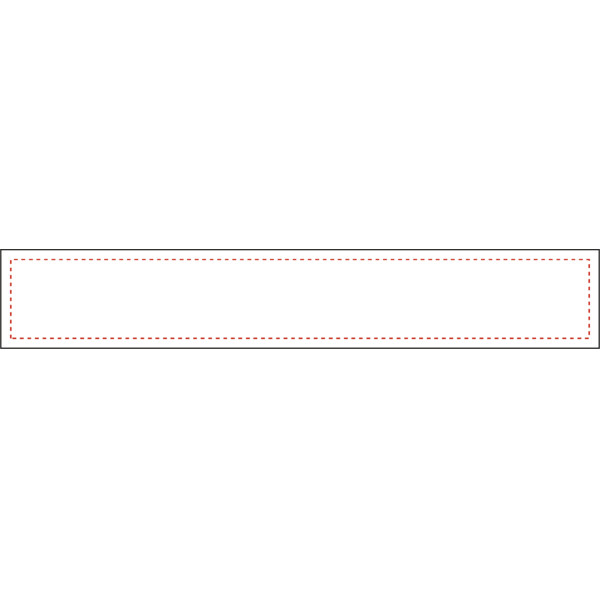
![[]](/images/loading-oval.svg)